ババアは運転が好き
ババアの手慰みは別にお絵描きだけではない。
車の運転が好きだ。最近は県内を走ったり仕事で使ったりが多くてさほど遠出はしてないが、1人で5時間くらいはノンストップで平気で運転する。
ババアの亡父は車が大好きな人で、多分DNA的にその気質を受け継いでいるんだろう。
60くらいの時に車で横浜から北海道まで1人で車で行った人で、樺太から引き揚げてきてからしばらく北海道にいたので子供の頃の友人がまだ生きていたから、懐かしさもあって行ったのだろうけどその行動力には感服する。
ババアも昨年北海道に行こうと思ったのだけど、緊急事態宣言でおじゃんになって年末に箱根一泊したわ。
朝靄にけぶる『星子王子様ミュージアム』

昨今の高齢者の危険運転の事を考えるとババアもいつまで運転できるかわからないと思うので、まだ判断力も反射神経もまともであるうちに車旅をしたいと思う。
行きたい場所はある。
下関の角島大橋だ。写真であの絶景を見たら、『ここを走ってみたい』と血が沸きたった。
走り屋の血かな(笑)
コロナワクチンが行き渡り、少しは県外の人とまた交流できるようになったら真っ先に行きたいね。
早くそうなる事を祈ってる。
角島大橋の写真は著作権の関係があるので載せることができないので、興味あったら検索しとくれ。
それじゃ、また会う日まで達者でお過ごしよ!
ババアの手慰みギャラリー:版権落書き
白黒の線画ばかりだけど以前に描いた版権で気に入ったもの専用ページ。
鈴木拡樹くんの三日月は本当に美しい。もちろん黒羽麻璃央くんの宗近もいいけどね。
純粋に映像から入ったクチでゲームはしないよ。

「マイティー・ソー」にドップリハマってた頃。今でも大好きだけど、「ダークワールド」の時のこの髪型と後れ毛とケープを羽織ってる姿が本当にお気に入り。
クリスはヒュー・ジャックマンと同様、人として尊敬してる。

ロキ役のトムヒのオフショットを撮った写真をネットで見つけて手があまりにも綺麗だったので手を描こうとして結局身体も描いた(笑)デイズニープラスで「Loki」始まるけど契約してないからなぁ・・・

気ままに増えて行く予定。
達者で暮らしなね。
ババアはibisPaintのレイヤーを使って絵を描いてみた
君がディスプレイ画面に直接下書き描く派ならそのままガシガシ下絵を描いて進めて行ってくれ。
ババアはどうしてもアナログが抜けきれないんで下絵は紙に描かないとダメなんだ。
ってことはiPadAirに下絵を取り込まないといけない。その方法を教えよう。
目次
5:iPhoneで下絵の写真を撮る
実に簡単だろう(笑)ただし、紙の下書きは反りのないボードかパネルに貼って垂直に立てて撮影すること。その方が画面に歪みができないので良い。
IPhoneとiPadは同期してるから「写真」に保存されるのでそれでOK。
それではibisPaintの作業画面に戻って撮影した下絵をレイヤーに取り込むぞ。
こちらもやり方は簡単、レイヤー画面に描いてあるカメラのマークをタップすると撮った写真がこんな風に表示されるので自分の下絵を選択する。

そうすっと~「線画抽出しますか?」って項目がでるからそこをOKにする。

線画を取り込めたら右下にあるスライドバーで線画の不透明度を落として線画を薄くする。それで主線を描く準備は整ったよ。
6:パーツごとにレイヤーを分けて主線を描いてみた
ペン慣れの練習はいきなり難しい絵を描くより、まずは簡単なモノから描いてペンに慣れよう。
ってことで私はピカチュウを練習用に選んだわけだけど、オリジナルキャラであまり線が複雑で無いモノがあればそれでいいんじゃないかと思うぞ。
では、レイヤーを1つ増やして耳から描いてみよう。

こんな感じ。 良く見てみるとレイヤーが増えてるのがわかるざんしょ?
この要領で体、眼とレイヤーを増やして描いていく。

主線のできあがり~。

描き初めはどうしても思うような線が引けないと思うけど、デジタルの良さは何度でも1つ前に戻って描きなおしができること。
7:サクッと前作業に戻っちゃおう
「あっ失敗した!」と思ったら下のバーにあるこのマークをタップしよう。

1つ前の作業に戻ってくれるので納得の行くまで描きなおすことができるよ。
便利な機能だ。
便利ついでにもう2つほど便利な機能を紹介するぞい。
ペンと消しゴムの切り替えボタンだ。下のこれね。

ここをタップすれば簡単にペンと消しゴムの切り替えができるのだ~便利~。
しかっ~し!!もっと便利な機能があるのだよ諸君!!
それはね、アポペンを2回指でトントンする・・・・

iPad本体にくっつける面を2回トントンとすると消しゴム機能に切り替わってくれるんだ。ブラシ機能に戻す時も同じようにトントンするんだよ。
この機能にはぶったまげたね!ラフ画を描く時とか細かい修正する時には本当に重宝するよ!
8:レイヤーを統合して色を塗ってみよう
増やしたレイヤーを1つに統合する時はレイヤー画面を開いた時に右にあるこのマークをタップしよう。

ゴミ箱の方じゃなくて矢印が2重線を押してる方ね。
これをタップすると下のレイヤーと上のレイヤーが統合されるよ。
一括で統合することもできるけど、必要じゃないレイヤーも統合してしまうかもしれないのでババアは1枚づつ確かめるように統合してるよ。
チョンとタップすればいいから大した手間じゃない。
じゃあ、色を塗っていくよ。
今回はアニメ塗り&下地を簡単に塗る方法だよ。 「自動選択」ツールと「塗りつぶし」ツールを使って塗るよ。
「自動選択」ツールを使う時は線の繋ぎ目はしっかり閉じよう。そうじゃないと全体が自動選択されてしまうよ。

「自動選択」をタップして絵の塗りつぶしたいところをタップしよう。そうするとタップしたところに破線上のラインが出てくる。正しく選択された証拠だ。
次は「塗りつぶし」に切り替えてタップすると塗りたい色が一瞬で塗れるよ。
そうやって塗りつぶしてみよう。ババアのピカチュウはこんな感じ。

色の変更は下のバーの「■」のところをタップするとカラーチャートが出てくるのでそこで変更できるよ。
そんな感じで自分の思うようにガシガシ描いて行こうぜい!
ibisiPaintの他の機能もまだまだ使ってないモノたくさんあるから、ババアもがんばって描いていくよ。
それじゃ、次に会う日まで達者でお過ごしよ!
余談:ピカチュウ、線は少なくていいけどバランスが凄く難しかった。
シンプルなほど複雑とは良く言ったもの。。。。
ババアはibisPaintを手に入れた
さっそくibisPaintをインストールするぞい!
今回の目次はこんなカンジ。
1:ELECOM for iPadAir 2020年モデルでござんすよ~~
っとその前に、ペーパーライクフィルムつーモンを装着しなきゃな。
知ってる?ババアはiPadAirを買うまで知らなかったぞい。
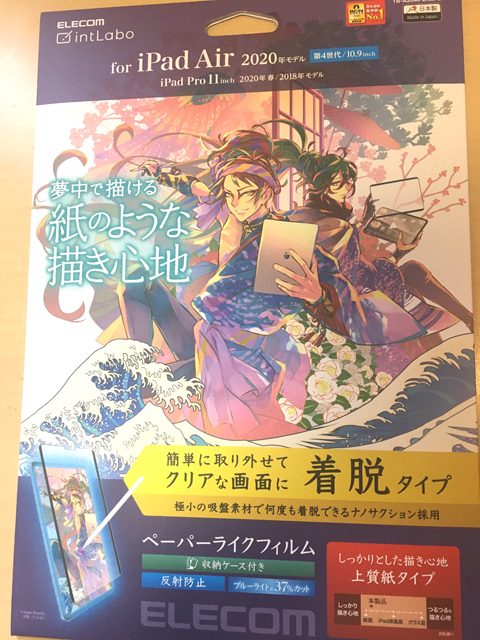
iPadの画面に貼るフィルムなんだけどさ、紙みたいな質感で絵が描けるっつー代物だ。
しかも従来品みたいにベタ~と貼り付けるタイプじゃなくてなんと貼ったり剥がしたりできる着脱タイプなんだよ~。
凄くね?ババア目からウロコだったよ。
まっこんな感じね。

両端の黒い部分が吸盤素材になってて何度でも貼ったり剥がしたりできるんだ。
これには質感としてケント紙タイプと上質紙タイプがあってババアは2つ買って描き心地を試してみた。
ケント紙タイプの方が描き味としては滑らかでスルスルとアポペンが動いて行くカンジで、上質紙タイプは少し引っかかりはあるものの画面をしっかりホールドしているカンジがした。手触りは上質紙の方がザラザラしてる。
これはまったくの好みだと思うけどババアは上質紙タイプの方が好みだった。
これの良さはフィルムを貼る時の失敗がないって点だね。
だから本当におススメなんだけど、今はちょっと品薄状態みたいだよ(2021年5月現在)皆、フィルム貼るのには本当に苦労してたんだね。
さて、フィルムも貼り終えていいよいよibisPainteをインストールするよ。
2:これがibisPainteだ!

いきなり先輩方の華麗な画力にビビっちまった。
しかし恐れずに次へのとびらを開こうじゃないか。
マイギャラリーって筆の絵が描いてあるところタップしてマイギャラリーに行って見よう。
じゃあ~ん、マイギャラリー開いたら、なんにもね~~~
まあ当たり前だね、まだなにもしてないもんなあ(笑)
上の黒いツールバーにある青い「十」
そこをタップしてみよう。
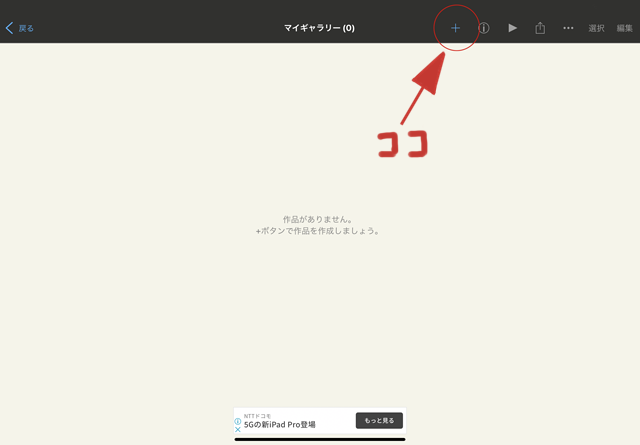
おや、新規キャンパスの設定画面がでてきたよ。
ここでキャンパスの設定ができるようだ。SDサイズとかHDサイズとか良く判らないけど、ババアはHDサイズか下の方にあるA4 150dpiにしてみるよ。
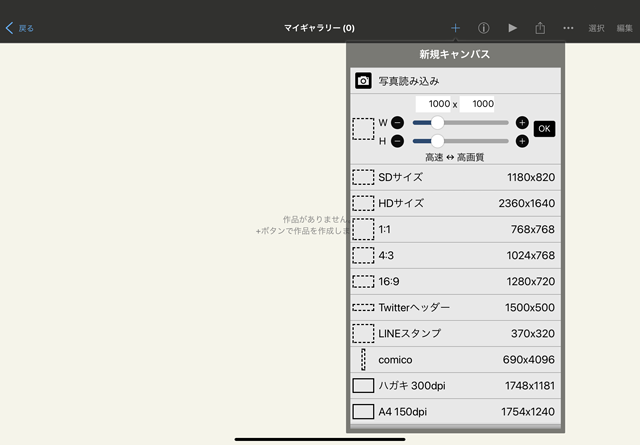
自分の好みのサイズを選択したら、新規キャンパスの設定は終了だ。
キャンパスは横位置で表示されるんだけど

手で回して縦位置にもできる。
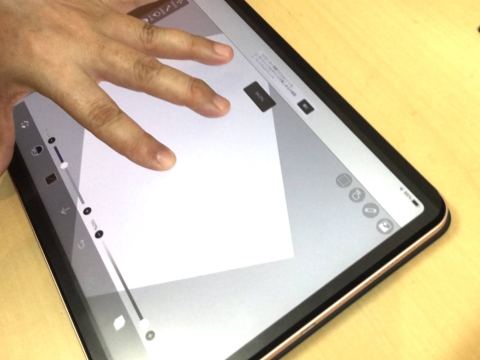
まあiPad自体を縦にしても良いんだけどね(笑)
次はレイヤーを増やすぞ。画面右下の「1」って書いてあるところタップ。

レイヤー画面が出てきたぞい。またもや「+」をタップすると右の青いレイヤーの上に新しいレイヤーが追加されるよ。
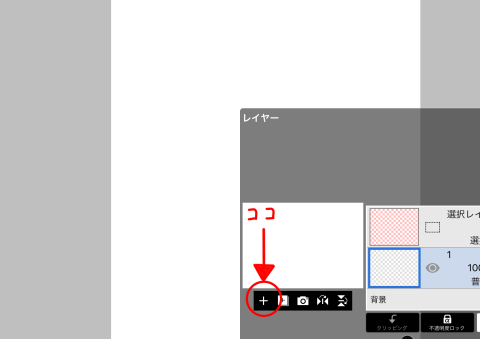
3:試し描き
さあて、いよいよ試し描きだあ~となるんだけど、その前にもう1つ設定しきゃならないモノがある。(またかい!!)
手ぶれ補正機能だよん。
右上の指先みたいな絵が描いてあるところをタップすると設定画面が出てくるから「手ぶれ補正」のところを好きな数値に設定。 ババアは手ぶれ凄いので最大にしてるけどそこは本当にお好み。
後、これも好みだけど補正方法を事前か事後に設定。ババアは事後です。
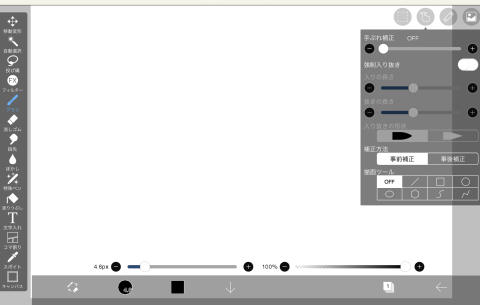
さあこれでいよいよ試し描きだ。「青いブラシのマーク」をタップしよう♪
おおおおおおお~すげえ~色んなペン素材があるではないかあ~。
これで無料は太っ腹すぎるぞ!ibisPaint!
ん?何だこのオレンジのカギマーク・・・
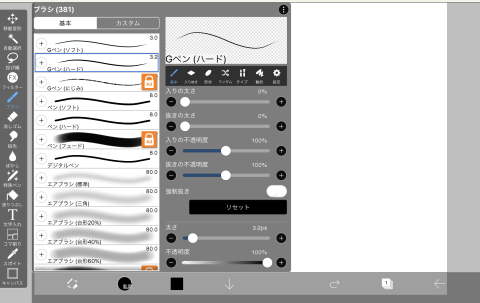
これはですね~、カギマークをポチして広告を見ると一時的に使えるブラシでっすう。
簡単に言えば
「この広告観ずにカギマークのブラシ使いたいんだったら、毎月¥330払ってね」
ってことっス。 ううう~む、やり手の商売上手だibisPaint。
でも取りあえずはいらねぇわ。
さて、試し描き。まずはてけとーにグルグル描いてみたりする。
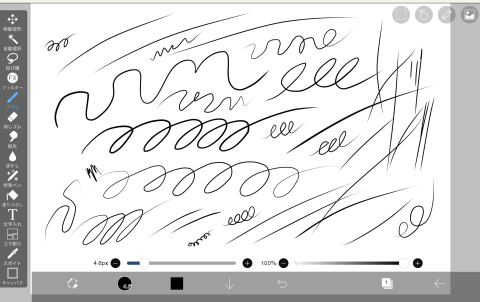
うひゃひゃ、幼児みたいに好き勝手に描いてみた。
まず慣れることからだものなあ。
ちなみに上の落書きは手ぶれ補正を最大にして補正方法事後にして描いてるぞよ
それらをしてないと下みたいなカンジ。
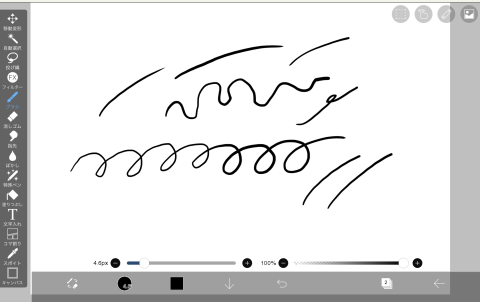
線を綺麗にシャープに整えるなら手ぶれ補正は必須だね。
こんな風にまずは好きなように落描きしてみよ。
落描きしたらキャンパスを保存してみよ。
画面右下の「←」をタップすると「マイギャラリーに戻る」って項目がでてくる。
それを押せばキャンパスはひとまずギャラリーに保存されるよ。
こんなカンジ。
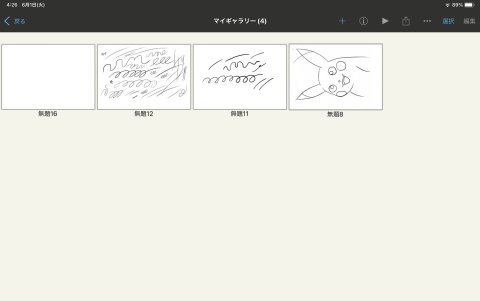
続きを描きたければその絵をタップして「編集」と言う項目をタップすればレイヤー画面に戻るよ。
逆にこの絵いらないわ~と思ったら削除もできる。
4:キャンパスを削除しちゃうぞ
削除も簡単。右上の黒いバーの青い「・・・」ってところを押せば「削除」って項目がでるから、そこを選択すればOK
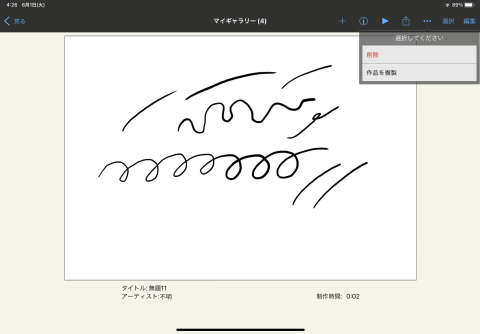
自分が残しておきたいキャンパスだけが残るよ。
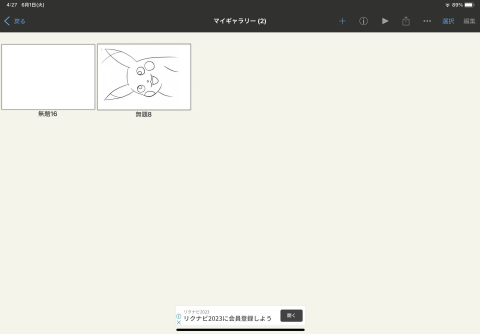
さてと今回はここまでにしよう。
けっこう細かく解説しすぎたかなと思うけど、こちとらウルトラど素人なもんでイチイチ確認しないと覚えられないんだ(笑)
ペイントソフトは本当に色んな機能があって覚えるのもこの年になると大変だけど、面白くもある。
脳みその運動にも良いかもね。
次は実際にレイヤーを重ねて絵を描くことをしてみよう。
じゃあね、次に会うまで達者でお過ごしよ。
酒のつまみにオススメじゃよ
何だよ、手慰みのブログじゃねえじゃん!
と言うんじゃないよ、ババアにとってはブログを書くことも手慰みの1つなんだからね。
この前スーパーで見つけた、コレ!コレがバカ美味なんだよ、お前さん!
チキボンチキボンチキボ~ン~チキチキボンボンボンボン~♪

普通のチキチキボンとちゃうのよ。皮なのよ。

パリッパリッでマジん美味~い💕 看板に偽りなし!酒のつまみにピッタリだ。
今は外で酒飲めないからね家での晩酌のお供におススメだよ。
味が濃いと思ったらキュウリの千切りとかと一緒食べると宜し。
まあババアそれほど酒飲まんけど(笑)
あんまり美味しいんで、ババア9袋も買って恥ずかしい思いしたよ(爆)

買い占めは良くないと思いま~す。
大丈夫だ5袋くらいは残しといた。
じゃあね、次に会うまで達者でお過ごしよ。
ババアはてなぐさみにiPad Airを手にいれた
なんてこったい、この年で高価な遊び道具を手に入れた気分だ。
本当はAir じゃなくて iPadを買うつもりが1ッ月待ちと言われ、
「Airなら今すぐにお渡しできますぜ」
なんて店員の口車にまんまと乗せられて、その気になってついついアポペンとスマキまで付けて、しめて¥116.050・・・オーバーだ、予算をかなり大幅にオーバーしてるじゃないか・・・・なのになのに・・・買っちまった・・・
現金をポンと出して品物を受け取った時にはしばらく放心状態だった。
ババア小心者だから自分のおもちゃに100.000もするものを買うなんて罪深い気分になるんだよ。
良いのかい?おい、なんて心の中で言いながら恐る恐る箱からだしてみた。

カッコいいなおい、一気に流行りに乗った気分だ。
ああだけど、本体をPinkにしてスマキがBlackなもんだから配色がイマイチだった。それとKeyboardが せますぎて打ちづらい。
でもそんなこと今さら言ってもしょうがない。買っちまった後だもの。
慣れだ慣れ!
アポペンも出してみる。ちょっとスタイリッシュじゃないかい?

黒いKeyboardの上にWhiteのアポペン。かっこよすぎるだろう。
なんか自分が「できるババア」になった気で有頂天だ。
そして驚いた事に自分の持ってるiPhoneを横に置けば勝手に同期してくれる。
便利な世の中になったもんだねえ、長生きはしてみるもんだ。
さてさて、iPad Airの準備ができたらibisPaintなるものを入れてみよう。
ババアの手慰みはこれからだ。
でもそりゃあ次回の話。
それじゃ次に会う時まで達者でお過ごしよ!