ババアはibisPaintを手に入れた
さっそくibisPaintをインストールするぞい!
今回の目次はこんなカンジ。
1:ELECOM for iPadAir 2020年モデルでござんすよ~~
っとその前に、ペーパーライクフィルムつーモンを装着しなきゃな。
知ってる?ババアはiPadAirを買うまで知らなかったぞい。
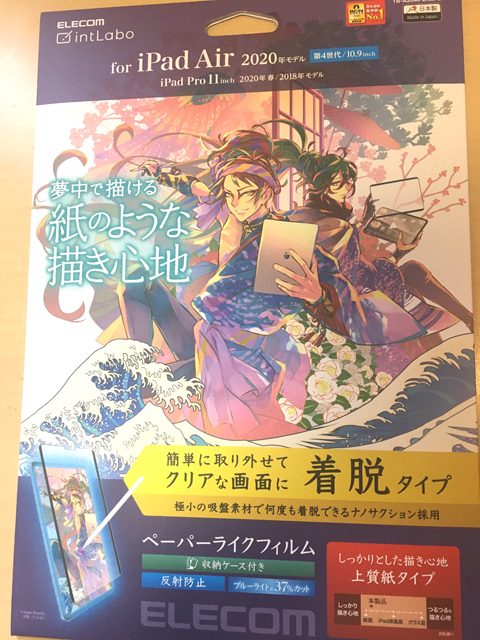
iPadの画面に貼るフィルムなんだけどさ、紙みたいな質感で絵が描けるっつー代物だ。
しかも従来品みたいにベタ~と貼り付けるタイプじゃなくてなんと貼ったり剥がしたりできる着脱タイプなんだよ~。
凄くね?ババア目からウロコだったよ。
まっこんな感じね。

両端の黒い部分が吸盤素材になってて何度でも貼ったり剥がしたりできるんだ。
これには質感としてケント紙タイプと上質紙タイプがあってババアは2つ買って描き心地を試してみた。
ケント紙タイプの方が描き味としては滑らかでスルスルとアポペンが動いて行くカンジで、上質紙タイプは少し引っかかりはあるものの画面をしっかりホールドしているカンジがした。手触りは上質紙の方がザラザラしてる。
これはまったくの好みだと思うけどババアは上質紙タイプの方が好みだった。
これの良さはフィルムを貼る時の失敗がないって点だね。
だから本当におススメなんだけど、今はちょっと品薄状態みたいだよ(2021年5月現在)皆、フィルム貼るのには本当に苦労してたんだね。
さて、フィルムも貼り終えていいよいよibisPainteをインストールするよ。
2:これがibisPainteだ!

いきなり先輩方の華麗な画力にビビっちまった。
しかし恐れずに次へのとびらを開こうじゃないか。
マイギャラリーって筆の絵が描いてあるところタップしてマイギャラリーに行って見よう。
じゃあ~ん、マイギャラリー開いたら、なんにもね~~~
まあ当たり前だね、まだなにもしてないもんなあ(笑)
上の黒いツールバーにある青い「十」
そこをタップしてみよう。
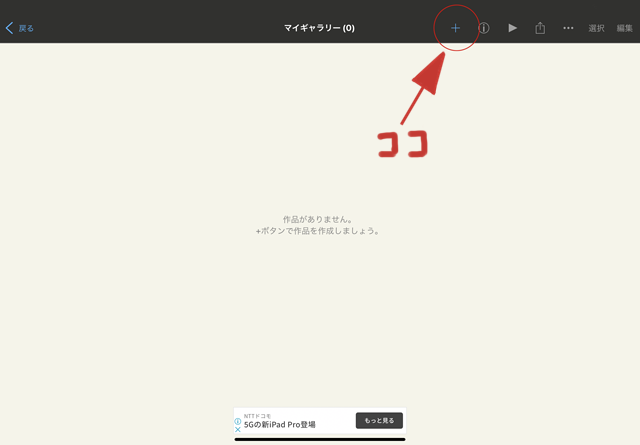
おや、新規キャンパスの設定画面がでてきたよ。
ここでキャンパスの設定ができるようだ。SDサイズとかHDサイズとか良く判らないけど、ババアはHDサイズか下の方にあるA4 150dpiにしてみるよ。
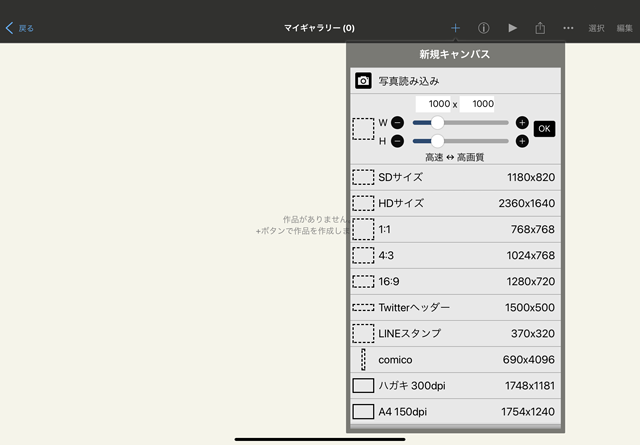
自分の好みのサイズを選択したら、新規キャンパスの設定は終了だ。
キャンパスは横位置で表示されるんだけど

手で回して縦位置にもできる。
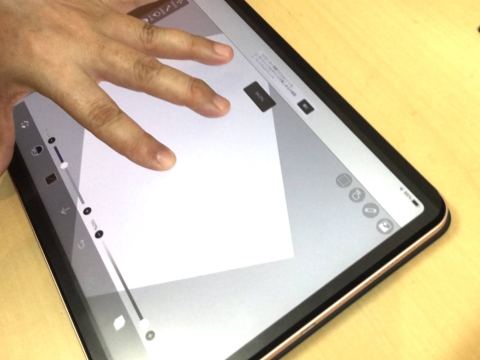
まあiPad自体を縦にしても良いんだけどね(笑)
次はレイヤーを増やすぞ。画面右下の「1」って書いてあるところタップ。

レイヤー画面が出てきたぞい。またもや「+」をタップすると右の青いレイヤーの上に新しいレイヤーが追加されるよ。
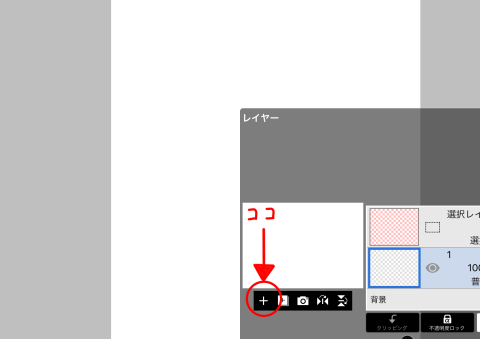
3:試し描き
さあて、いよいよ試し描きだあ~となるんだけど、その前にもう1つ設定しきゃならないモノがある。(またかい!!)
手ぶれ補正機能だよん。
右上の指先みたいな絵が描いてあるところをタップすると設定画面が出てくるから「手ぶれ補正」のところを好きな数値に設定。 ババアは手ぶれ凄いので最大にしてるけどそこは本当にお好み。
後、これも好みだけど補正方法を事前か事後に設定。ババアは事後です。
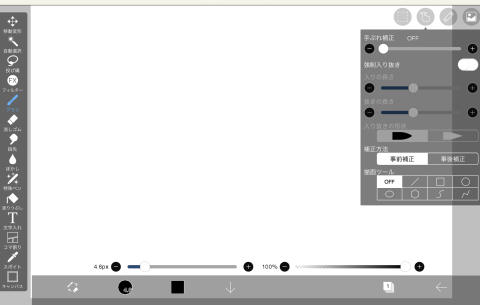
さあこれでいよいよ試し描きだ。「青いブラシのマーク」をタップしよう♪
おおおおおおお~すげえ~色んなペン素材があるではないかあ~。
これで無料は太っ腹すぎるぞ!ibisPaint!
ん?何だこのオレンジのカギマーク・・・
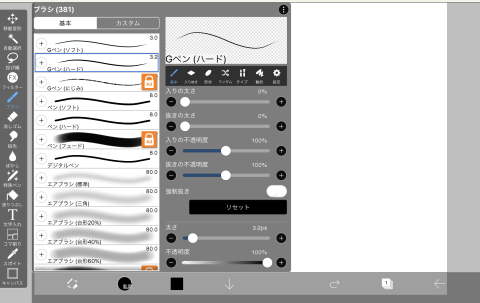
これはですね~、カギマークをポチして広告を見ると一時的に使えるブラシでっすう。
簡単に言えば
「この広告観ずにカギマークのブラシ使いたいんだったら、毎月¥330払ってね」
ってことっス。 ううう~む、やり手の商売上手だibisPaint。
でも取りあえずはいらねぇわ。
さて、試し描き。まずはてけとーにグルグル描いてみたりする。
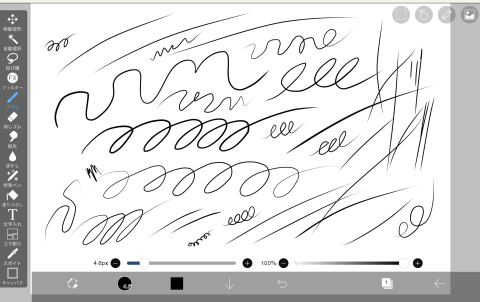
うひゃひゃ、幼児みたいに好き勝手に描いてみた。
まず慣れることからだものなあ。
ちなみに上の落書きは手ぶれ補正を最大にして補正方法事後にして描いてるぞよ
それらをしてないと下みたいなカンジ。
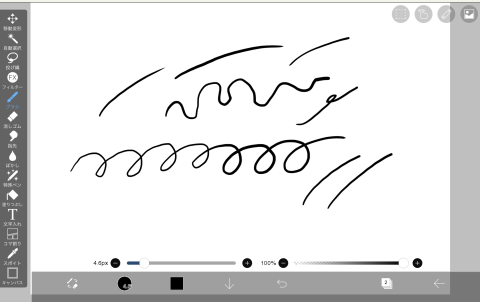
線を綺麗にシャープに整えるなら手ぶれ補正は必須だね。
こんな風にまずは好きなように落描きしてみよ。
落描きしたらキャンパスを保存してみよ。
画面右下の「←」をタップすると「マイギャラリーに戻る」って項目がでてくる。
それを押せばキャンパスはひとまずギャラリーに保存されるよ。
こんなカンジ。
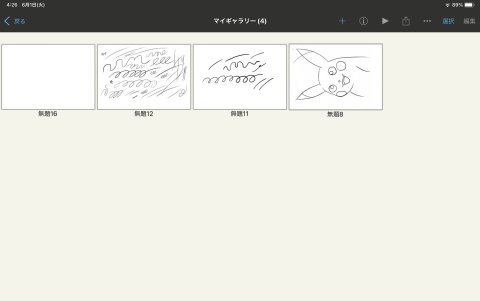
続きを描きたければその絵をタップして「編集」と言う項目をタップすればレイヤー画面に戻るよ。
逆にこの絵いらないわ~と思ったら削除もできる。
4:キャンパスを削除しちゃうぞ
削除も簡単。右上の黒いバーの青い「・・・」ってところを押せば「削除」って項目がでるから、そこを選択すればOK
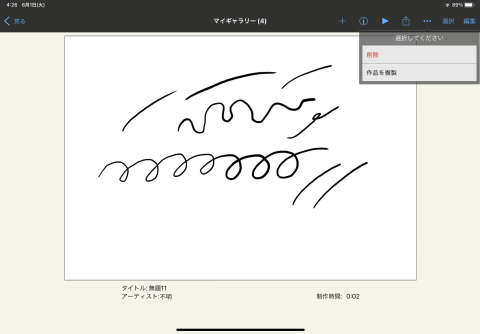
自分が残しておきたいキャンパスだけが残るよ。
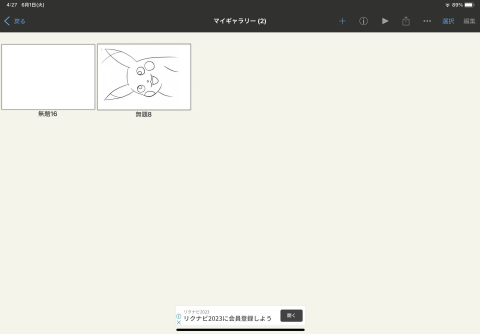
さてと今回はここまでにしよう。
けっこう細かく解説しすぎたかなと思うけど、こちとらウルトラど素人なもんでイチイチ確認しないと覚えられないんだ(笑)
ペイントソフトは本当に色んな機能があって覚えるのもこの年になると大変だけど、面白くもある。
脳みその運動にも良いかもね。
次は実際にレイヤーを重ねて絵を描くことをしてみよう。
じゃあね、次に会うまで達者でお過ごしよ。